前回は”Power Automateで承認フローの作り方と3つの承認アクションの違い”を解説しました。
今回の「開始して承認を待機」の解説の前に、前回の記事を確認するとより理解出来るかと思います。
さて、今回は「開始して承認を待機」アクションを使用する時に出てくる、4つの承認の種類の解説です。
「開始して承認を待機」は”承認”の中は、無難に一番使うアクションではないでしょうか。
「開始して承認を待機」の承認種類
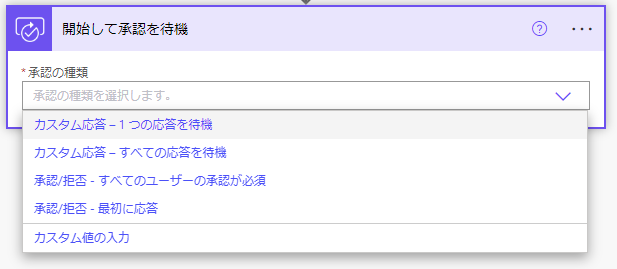
承認の種類には下記の4つがあります。
| 承認の種類 | 概要 |
|---|---|
| カスタム応答 – 1つの応答を待機 | いずれかの承認者が応答することによりプロセスが完了します。 |
| カスタム応答 – すべての応答を待機 | プロセスを完了するには、すべての承認者が応答する必要があります。 |
| 承認/拒否 – すべてのユーザーの承認が必須 | 要求を完了するには、すべて の承認者の承認または却下が必要となります。 すべて の承認者が承認、またはいずれかの承認者が拒否した後に実行される 開始して承認を待つ アクションに続くアクション。 |
| 承認/拒否 – 最初に応答 | 要求を完了するには、いずれかの承認者が承認または却下する必要があります。 開始して承認を待つ アクションに続くアクションは、承認者のいずれかが決定した後に実行されます。 |
ざっくりこの4パターンの違いは、”応答のボタンの種類”と”承認者数”の2軸で構成されています。
応答のボタンの種類
カスタム応答
カスタム応答は、相手からの応答内容(選択肢)をカスタマイズできます。
”承認” or ”拒否”という選択肢ではなく、2つ以上の何らかの選択肢を設けて、一問一答のアンケートのようなことができるのがカスタム応答の特徴です。
承認/否認
承認/拒否のアクションは、選択肢が2つのみで”承認” or ”拒否”しか選べないアクションです。
承認者数
すべてのユーザー
名前の通り、要求を完了するには、すべて の承認者の承認または却下が必要となります。
1つの応答/最初に応答
要求を完了するには、いずれかの承認者が承認または却下する必要があります。
アクション設定
今回は、各アクションの違いとして”承認/拒否 – 最初に応答”と”カスタム応答 – 1つの応答を待機”の画面を例とします。
ちなみに、複数承認者の場合は設定する担当者が増えるだけの違いとなります。
”承認/拒否 ”の承認種類の場合
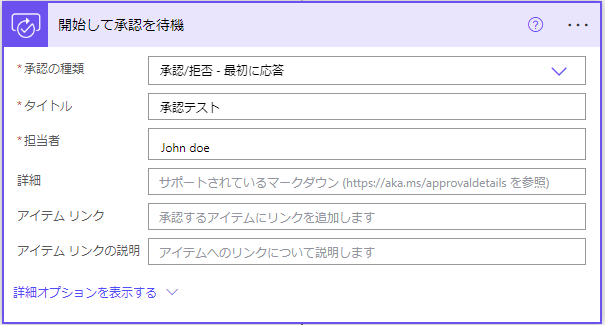
”タイトル”と”担当者”が必須の項目となります。
その他の項目はお好みで入力しましょう。
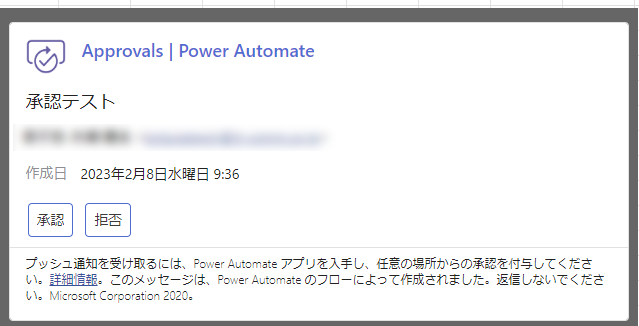
この承認の実際の、通知画面としてはこんな感じに。
上記の例はOutlookメールで通知を受けた場合。
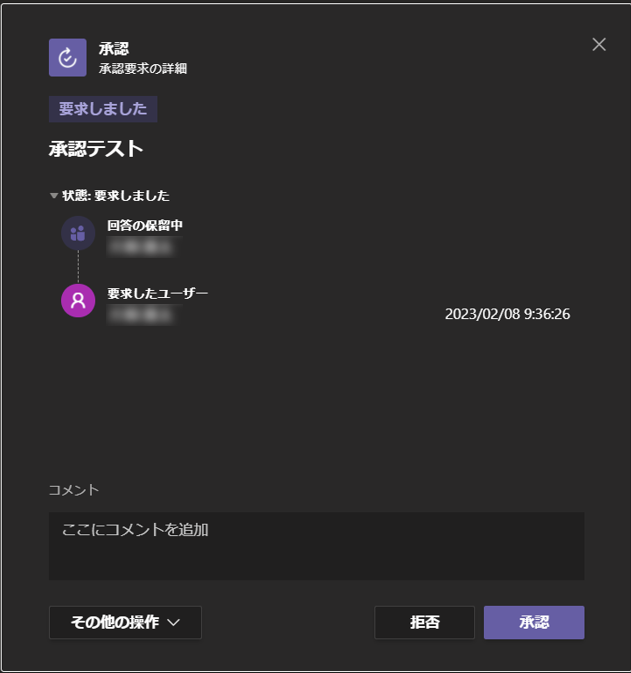
こちらはTeamsで通知を受けた場合の表示。
Outlookとほぼ同じですね。
モザイクでマスクしてある所には、担当者の名前とアドレスが表示されています。複数承認者の場合は、複数表示されています。
承認の回答を受取った後、承認/否認で条件分岐させて処理させる方法はこちらの記事で紹介しています。
”カスタム応答 ”の承認種類の場合
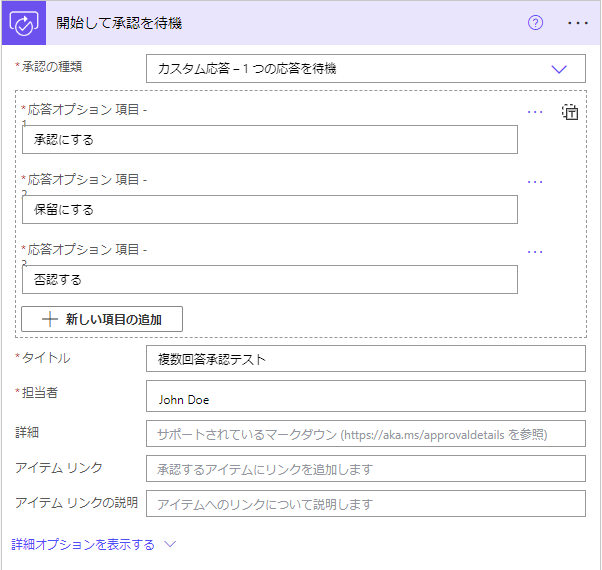
カスタム応答の場合は、必須項目に”応答オプション”が追加されています。
”承認/否認”と違い自分で設定します。
今回は試しに、「承認する」「保留にする」「否認する」を設定します。
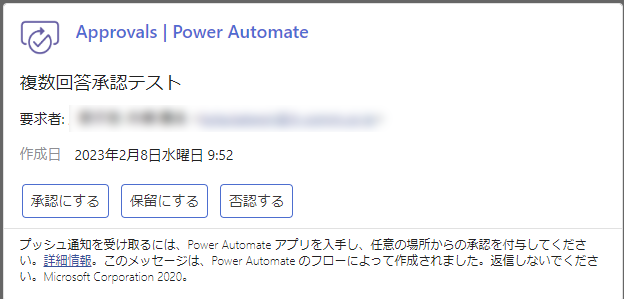
この承認の実際の、通知画面としてはこんな感じに。
設定した回答オプションが回答ボタンとして複数設置されていますね。
上記の例はOutlookメールで通知を受けた場合。
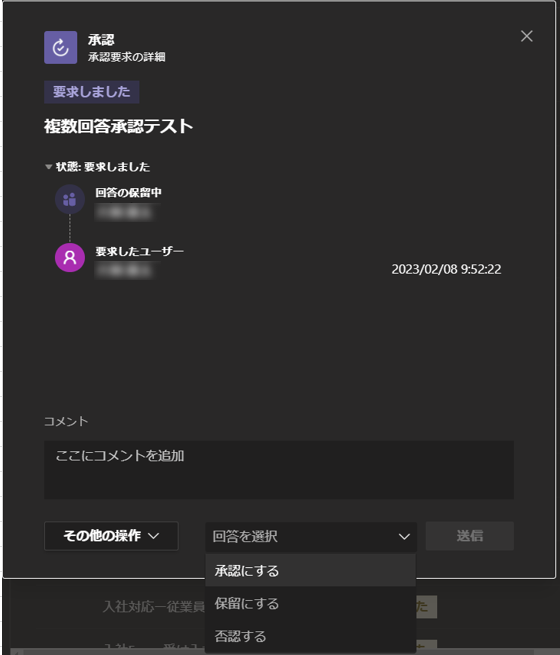
こちらはTeamsで通知を受けた場合の表示。
Outlookとほぼ同じですが、回答がプルダウンの選択式になっています。
こちらもモザイクでマスクしてある所には、担当者の名前とアドレスが表示されています。複数承認者の場合は、複数表示されています。
承認の回答を受取った後、それぞれの回答で条件分岐させて処理させる方法はこちらの記事で紹介しています。
まとめ
”承認” or ”拒否”の選択肢から選ぶ「承認/否認」、自由に選択肢をカスタマイズ出来る「カスタム応答」があるという事でした。
さらに、それぞれに対して一人の承認を要求する「1つの応答/最初に応答」、指定した全てのユーザーに承認を要求する「すべてのユーザー」があります。
以上が、PowerAutomate「開始して承認を待機」アクションの4つ種類の解説でした。


















コメントを書く