この記事では、Power AutomateからTeamsにメンション付きでメッセージを投稿する方法について解説しています!
PowerAutomateからMicrosoft Teamsにメンション付きメッセージを送信するには?
通常Teamsアプリケーションでは、メンションを付ける場合、「@マーク」を入力し続けて「ユーザー名」、もしくは「メールアドレス」を付けてメンションを送ります。
しかし、PowerAutomateでは「@マーク」を付けただけではメンションと機能せず、ただの「@」の文字列として送信されてしまいます。
正しくメンションするには?
メンションを付けるには、<at>~</at>タグを使用して入力します。
実際の記載方法を見ていきましょう。
<at>メンション相手のメールアドレス</at>
Teamsにメンション付きメッセージを送信するPowerAutomateのアクション設定方法
アクションの設定手順
1.「チャットまたはチャネルでメッセージを投稿する」アクションを選択する。
Teamsのチャットに送るのでこのアクションを選択します。

2.それぞれプロパティを指定する。
まず、「投稿者」では投稿した時の投稿者名を選択できます。
ユーザーであれば、指定したユーザーとして投稿します。
フローボットであれば、ボットとして投稿ができます。
投稿先、Team、Channelは、投稿したい環境を選択します。
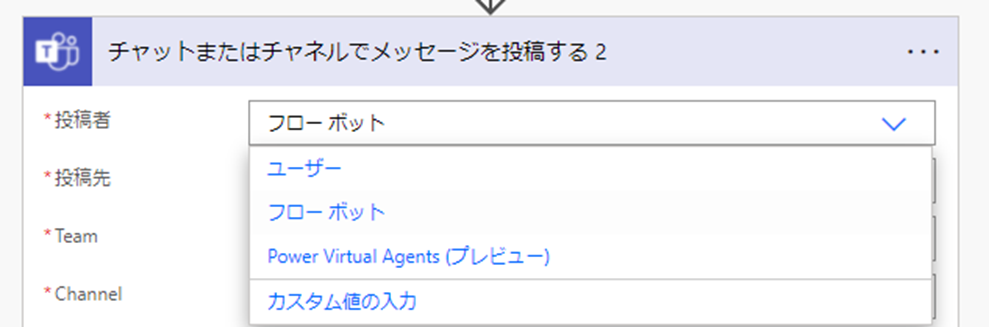
3.メンションを付ける。
まずメッセージ欄でコードビューボタンを押して、コードビューモードに変更します。

こちら↓がコードビューです。

メンションを付けるにはタグでユーザーを括る事で可能となるので、
Teamsに登録されているユーザーに設定されているメールアドレスを指定します。

アクションの完成形
こちらが完成形です。
メンションを付ける方法は、簡単かつシンプルな設定方法でした。
続いて、自由にメッセージを入力して完成ですね。
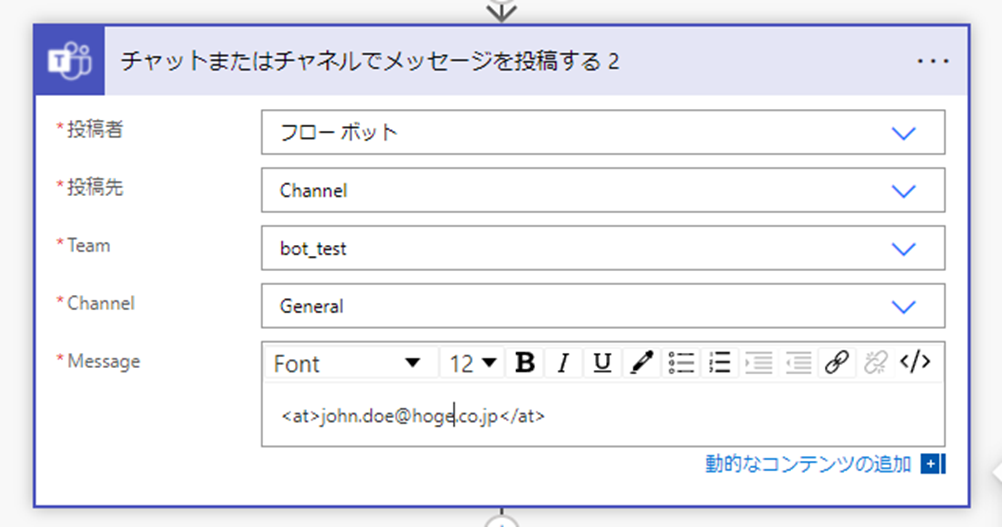
まとめ
この記事では、Microsoft TeamsにPowerAutomateを使ってメンション付きメッセージを送信する方法を紹介しました。
如何でしたでしょうか?これでメンションはマスター出来ましたね。
最後までご覧頂きありがとうございました。
このブログでは、PC、IT周りの情報について発信しています。
参考になりましたら、ブックマーク登録お願いします!

















コメントを書く